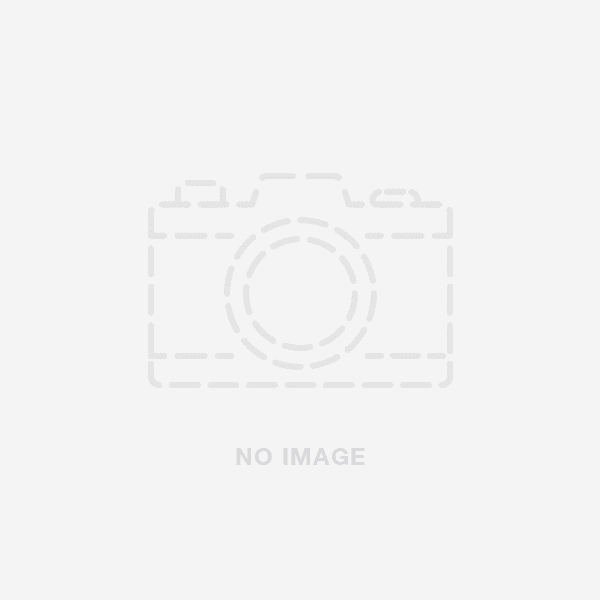Scanning a document sounds easy until questions like, “where is the file on your computer?” pop up. You may also be wondering how you scanned the PDF. Did you use your phone or a scanning device like a stationary printer?
When it comes to knowing how to convert a scanned PDF to Word, these questions are important. After all, you already know how to scan a file. The only question is how to find and use your scanned documents. Thankfully, Microsoft Word makes it relatively easy to do.
Why Scan a PDF to Word
Sometimes, a PDF is all you need, as the file is easy to compress and this makes storage a breeze.
But there may be times when you want to insert infographics and create a more complex presentation. This means taking your scanned PDF a little further. To means taking the scanned PDF and importing it into a Word document.
Why do you want to scan your PDF to Word? Microsoft Word is designed for creation, as you can easily add text, remove content you don’t want, and even extract and add images. So, how do you scan a PDF into a Word document? Thankfully, the two work pretty well together.
How to Scan a PDF into a Word Document

Scanning a PDF into a Word document doesn’t necessarily mean a panicked call to your IT department. Whether you’re storing family photos, summing up meeting minutes, or editing a business document, scanning a PDF to Word is relatively easy.
You can use either a mobile device or a dedicated scanner. If you’re using a mobile device, you’re going to need to download an app. You can find document scanning apps in either the Google or Apple stores.
If you’re using a dedicated scanner, make sure to check its capabilities. You want to look for features like optical character recognition (OCR). This ensures your scanned documents contain editable and searchable text.
What Do You Want to Do with the Document
Before you start scanning a PDF file to Word, it’s a good idea to figure out what you want to do with the document. Think of this as your planning stage. Are you trying to export images from the PDF? Maybe you’re only interested in the file’s text.
Knowing how you’re going to use the scanned PDF can help determine the steps you need to follow. Importing text or images can affect how you scan the document. This also applies if you need everything in the file.
Importing Images
Okay, you scanned the PDF, and the images are saved as either a. JPG or. PNG file. Plan on taking a minute to convert the PDF to one of the previously mentioned formats, as this is how Word recognizes stored images.

The steps you need to follow are easy; simply open the file and select Save or Export. From there, locate the newly saved file and open a Word document. Using your cursor, place the image where you want it to appear.
Go to the Insert Image tab, it’s in the document’s toolbar, select Pictures, and click on the Insert tab. Your scanned PDF image should appear in your Word document.
Working with Text
Editing a PDF comes with challenges.
However, Microsoft Word is designed for content creation, which means you can easily edit text. To import a scanned PDF to Word for editing, just follow the prompts.
Look for your scan, allow permission to convert your file, and Microsoft Word will do the rest. You get the same content in a Word document as the PDF, only now you can make edits to the text.
Sometimes, the Scanner Makes a Difference
You can use just about any PDF to Word app and successfully scan your files. The only downside is that you’re compromising on quality. You want to use a high-quality scanner here since, yes, this can make a difference—after all, imagine trying to edit blurry text or insert a fuzzy image. What you see on the Word document, is also what others will view when you share the file.
So, what do you want to look for in a PDF to Word scanner? You want to use a scanner that’s reliable and capable of producing accurately scanned documents. This means no blurry images or text that’s difficult to easily read.
PDFs Aren’t Always the Best Format
PDFs are ideal for distributing documents securely and ensuring that they cannot be easily altered, which makes them perfect for sharing important information that needs to remain unchanged.
On the other hand, when detailed editing is required—such as inserting or deleting images or modifying text—converting a PDF into a Word document is the preferred method.
It’s essential for you, however, to utilize a dependable scanning tool to guarantee that the Word document mirrors the original PDF accurately, thus maintaining the integrity of the information during the conversion process.
ABOUT THE AUTHOR
Olivia Poglianich
Content Strategist
Olivia Poglianich is a nomadic brand strategist and copywriter in the wooden crafts and 3D product design space who has worked with brands such as Visa, Disney and Grey Goose. Her writing has taken her all over the world, from a Serbian music festival to a Malaysian art and culture event. Olivia is a graduate of Cornell University and is often writing or reading about travel, hospitality, the start-up ecosystem or career coaching. Her latest interests are at the intersection of web3 and communal living, both on and offline.